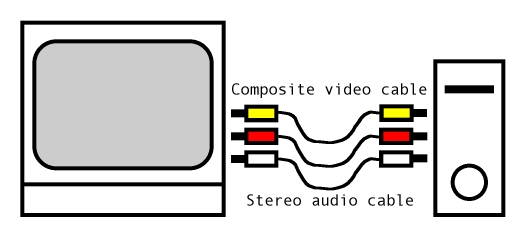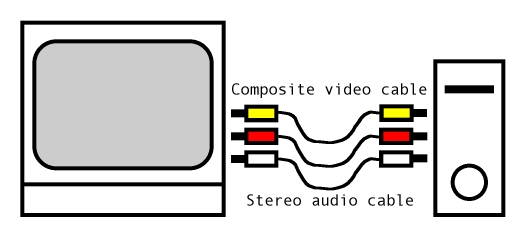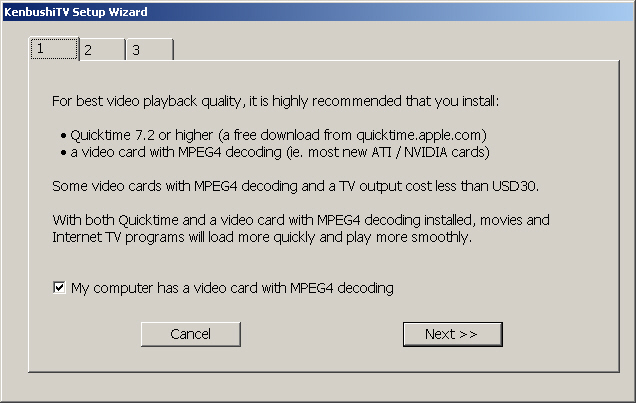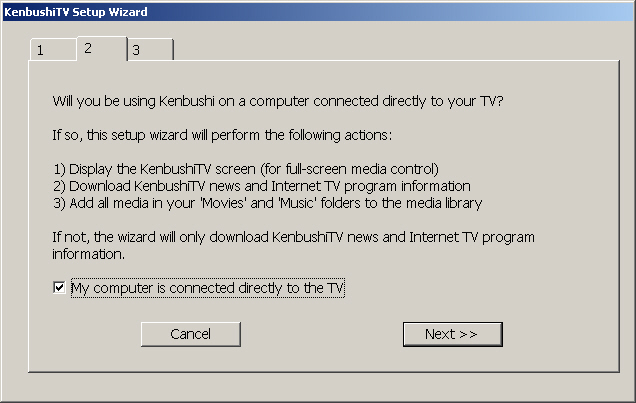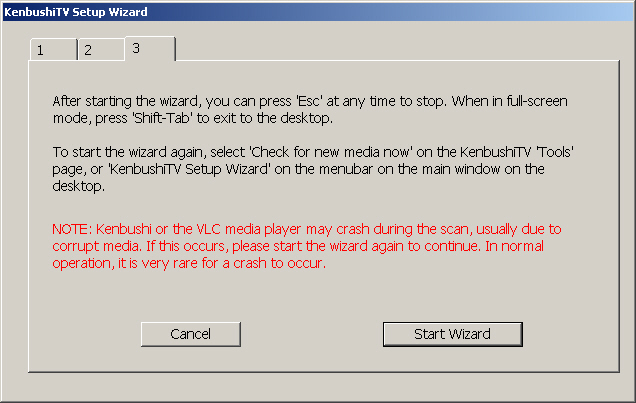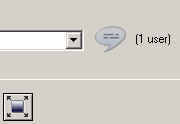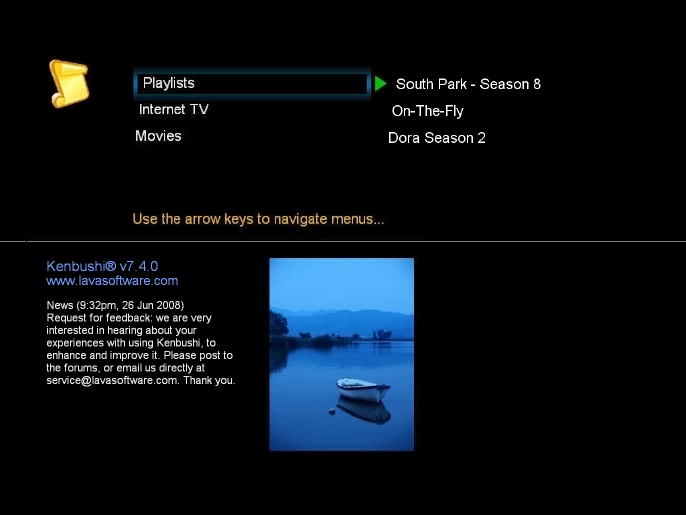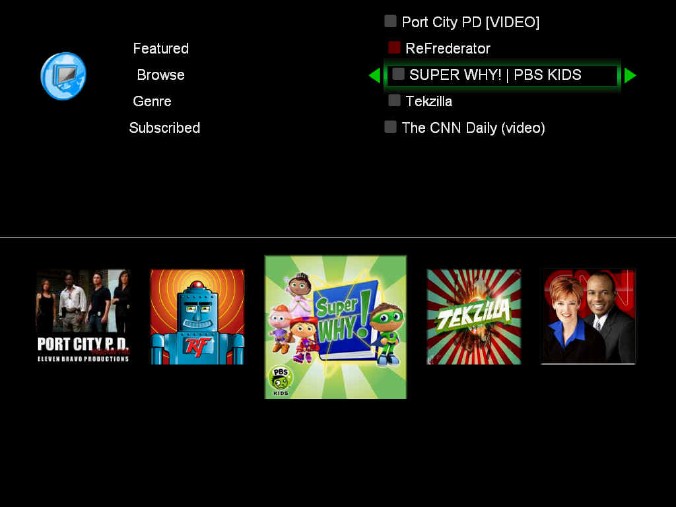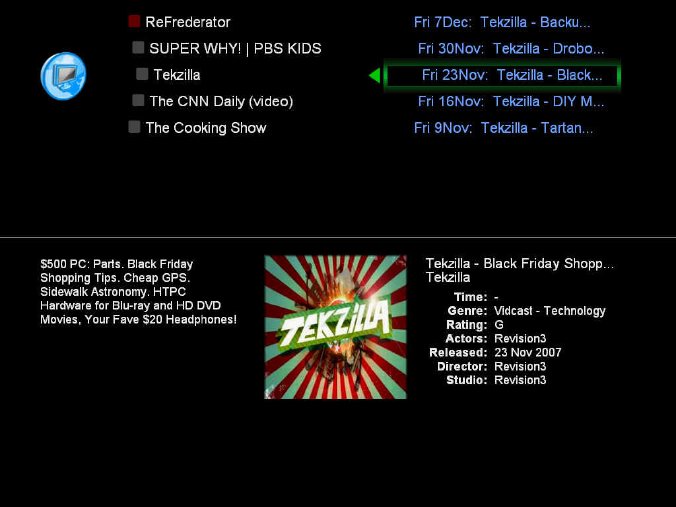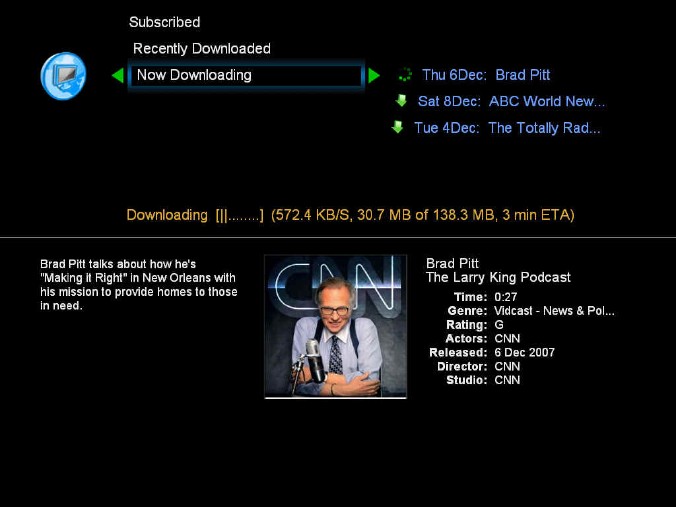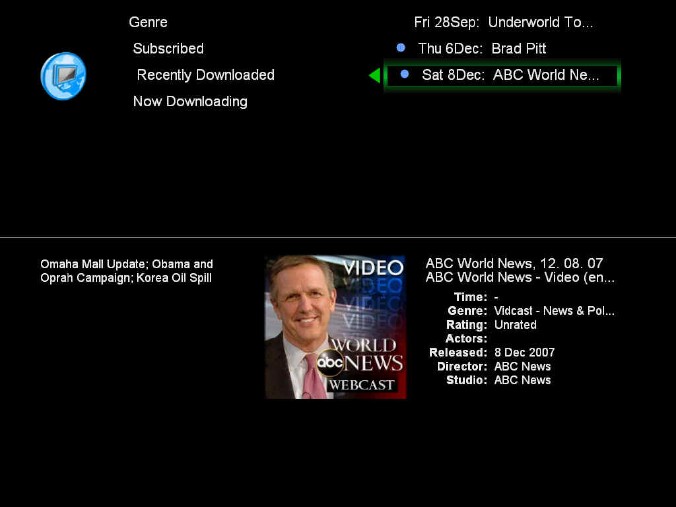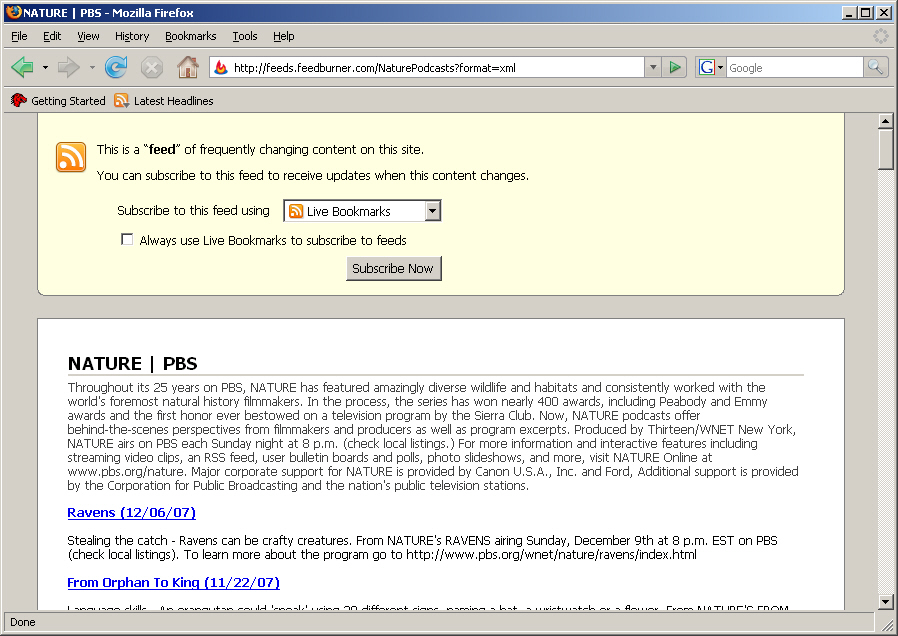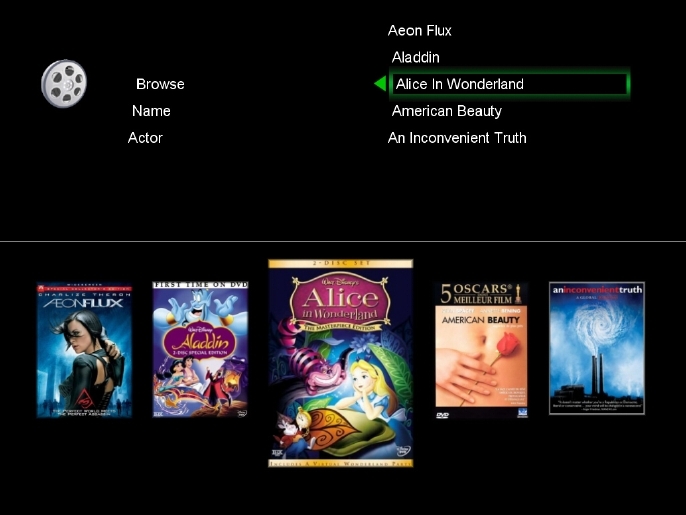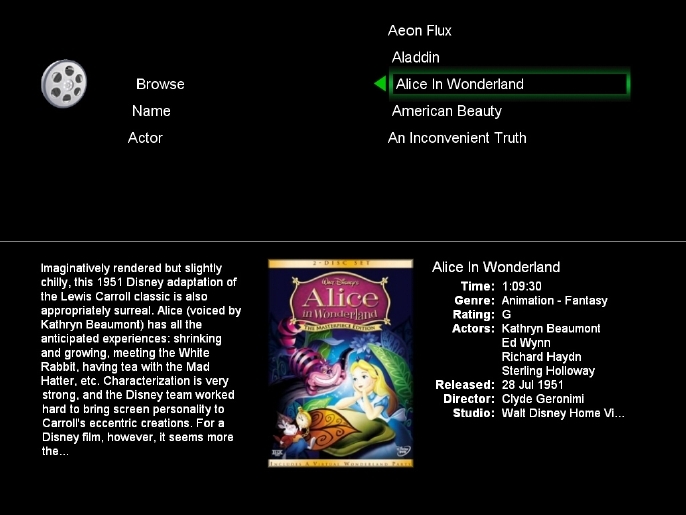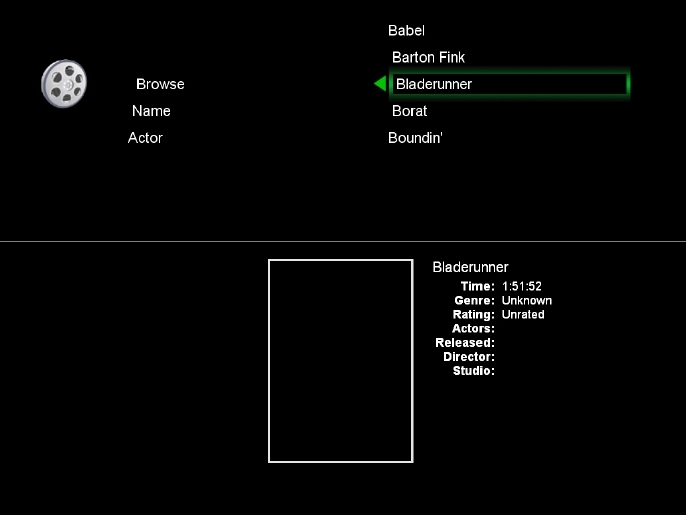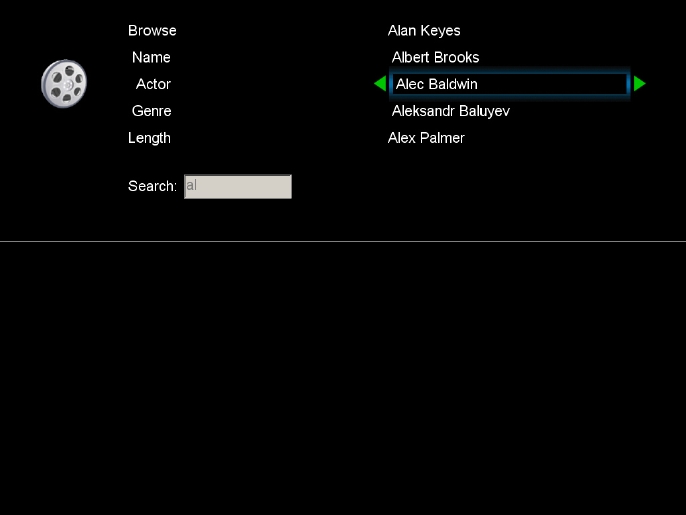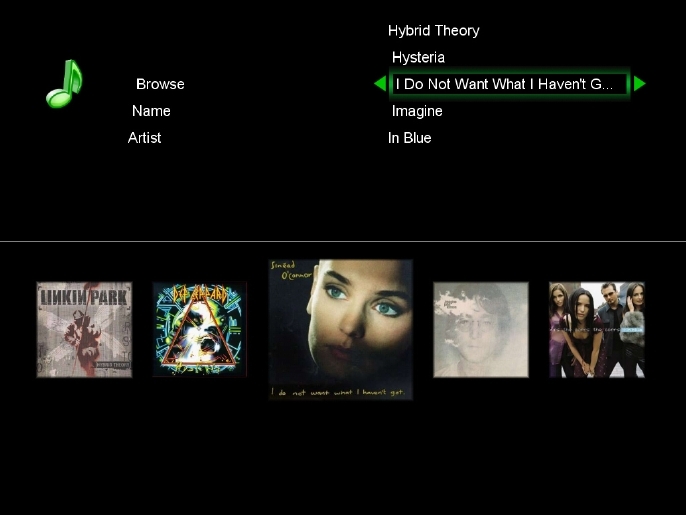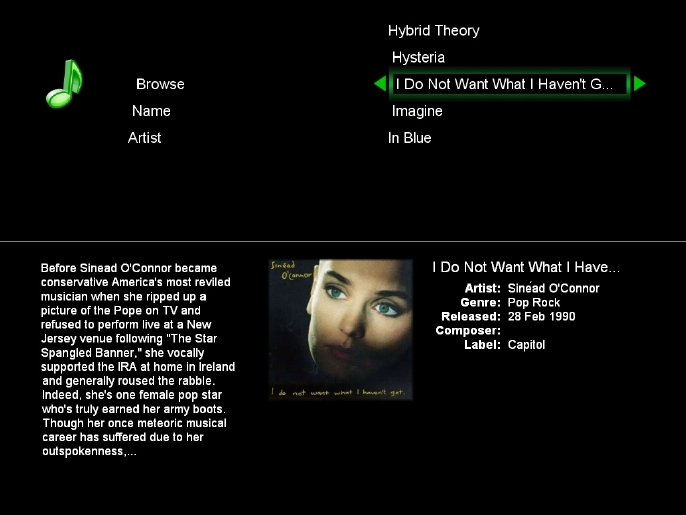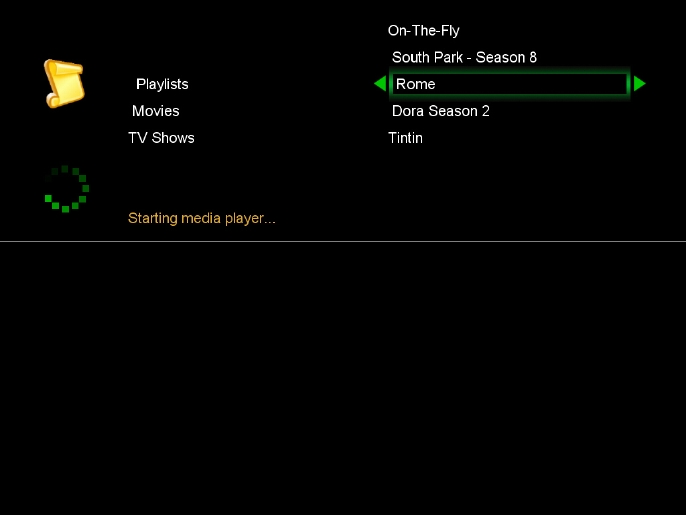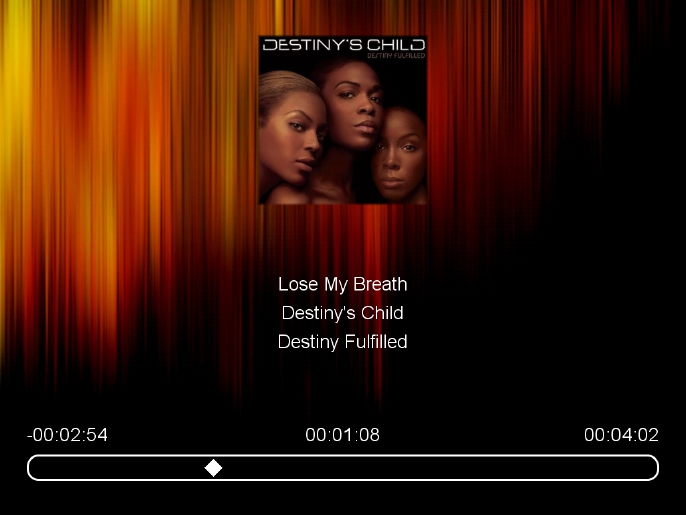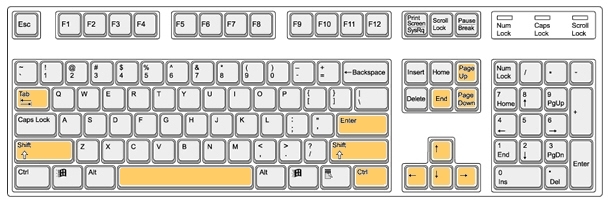KenbushiTV
Introduction
KenbushiTV is a full-screen media control mode which allows you to
conveniently browse and play your movies, music and other media on a
computer
connected directly to a TV. It effectively converts a
computer into a powerful multimedia jukebox and Internet TV recorder (if an Internet
broadband connection is available) with virtually unlimited data
storage
capacity.
The KenbushiTV screen layout is
designed to work with older TVs (which can only display pictures with a
resolution of 640x480), up to high definition LCD TV screens. Thus, it
will work with older computers and older TV sets (up to the latest and
fastest hardware available), and allow you to repurpose these devices
to build a free Internet TV system which also plays all your movies and
music.
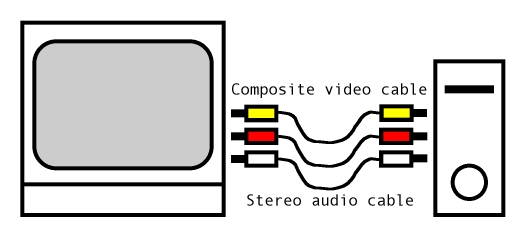 Figure 1. Typical setup of
KenbushiTV on an older TV
Figure 1. Typical setup of
KenbushiTV on an older TV
If
you have an older computer, consider purchasing an inexpensive video
card with composite video output and built-in MPEG4 decoding (this will
give you a very high quality picture without overloading the computer
processor). Also, building your media library with movies in MPEG4
format (ie. .mp4 or .m4v movie files) is
highly recommended - they provide the highest quality at the smallest
size, and play beautifully on video cards with built-in MPEG4 decoding.
Your local computer store should be able to provide you with help on
which card to purchase, and video cards of this type are usually
available for around USD30.
A dedicated computer
connected to your TV,
along
with a wireless keyboard for remote control of the full-screen menu
system provides a profoundly effective way to operate a Kenbushi home
media
server. The wireless keyboard effectively replaces multi-button remote
controls, and provides fast, efficient and inexpensive control of
normal media playback (volume up/down, skip forward, skip backward,
next/previous item, etc.), as well as superb media search and selection
abilities. For example, finding a movie by name requires only a few
keystrokes, and can be performed in a matter of seconds. Finding albums
by name or artist is similarly easy.
Setting up KenbushiTV
When you run Kenbushi for the
first time, the KenbushiTV Setup Wizard is launched
automatically and allows you to quickly set up KenbushiTV on a
dedicated computer (see Figure 2
below). This wizard will add media in the computer's 'Movies' and
'Music' folders to the media library, switch to full-screen media
control mode, download the Internet TV program list, and set your
computer to automatically start up in KenbushiTV mode when the computer
is restarted. When the wizard completes, you will be able to browse
your movie and music collection (including cover artwork) and start
downloading and subscribing to a broad range of free, high quality
Internet TV
programs.
If you used the KenbushiTV Setup Wizard to set up Kenbushi,
you may wish to skip to the section below describing the KenbushiTV Home Page.
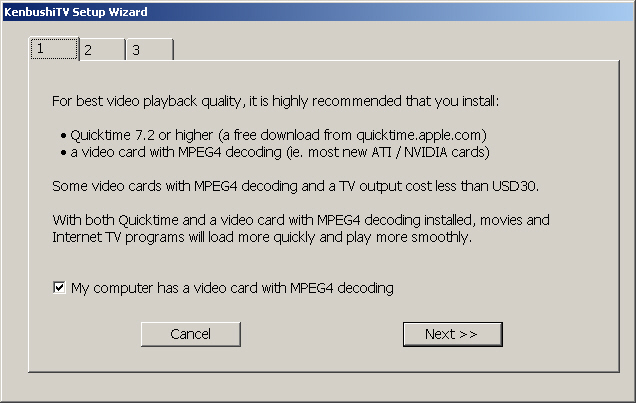 Figure 2. The KenbushiTV Setup Wizard (page 1)
Figure 2. The KenbushiTV Setup Wizard (page 1)
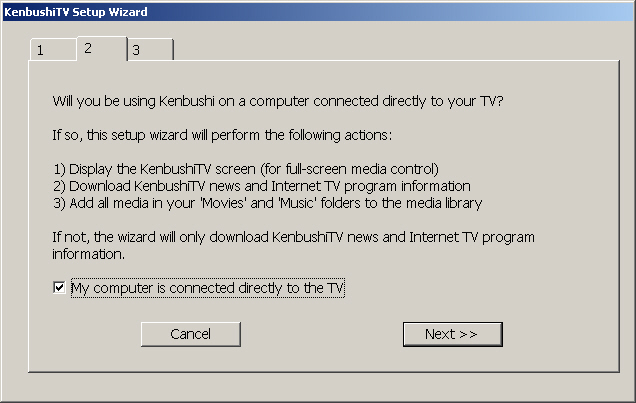 Figure 3. The KenbushiTV Setup Wizard (page 2)
Figure 3. The KenbushiTV Setup Wizard (page 2)
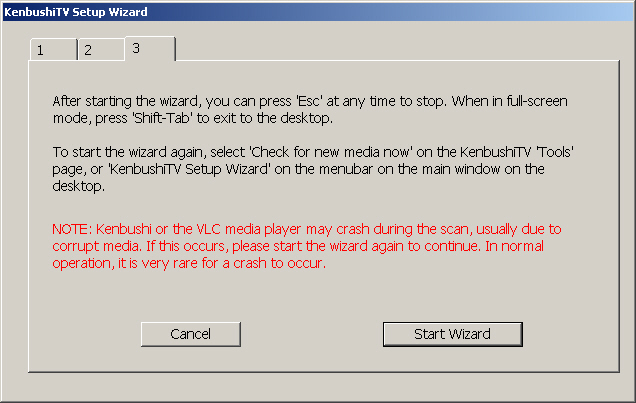 Figure 4. The KenbushiTV Setup Wizard (page 3)
Figure 4. The KenbushiTV Setup Wizard (page 3)
If you choose not to
run the wizard when Kenbushi is launched
for the first time, you can run it later directly from
Kenbushi's main
window by selecting KenbushiTV Setup
Wizard from the Wizard menu.
To manually switch to full-screen media control mode (KenbushiTV mode) when Kenbushi's main
window is displayed, press 'Shift-Tab' on the
keyboard or click the KenbushiTV button at the
top right of the Play Media
panel (the button
containing four expanding arrows, shown below in Figure 5). This will bring up
the KenbushiTV home page, shown in Figure 4 below. To switch back to
the main window, press 'Shift-Tab' on the
keyboard again. Below is a full
list of all keyboard
keys which are available on KenbushiTV and when playing
media.
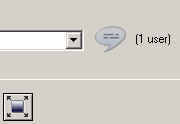 Figure 5. The KenbushiTV button on the main window
Figure 5. The KenbushiTV button on the main window
You can make Kenbushi automatically start up in KenbushiTV mode by setting the KenbushiTV
On Launch checkbox on the Preferences
panel of the main window. You may also wish
to set the Minimize Main Window On
Launch and Launch On
Startup/Login checkboxes. If you set all three checkboxes,
Kenbushi will launch as soon as you startup/logon to your computer, it
will
start with the main window minimized, and it will switch to KenbushiTV mode. This setup is very
good if you have set your computer
up as a dedicated media server.
For details about adding additional media folders to your media library
and other custom setup options, please see Getting Started.
Note: All screenshots
used in this section were captured on a 1024x768 monitor on Windows XP.
KenbushiTV Home Page
The menu on the left side of the Home Page shows the root-level
options available for selection: Playlists, Internet TV, Movies, TV
Shows, Music, Music Videos, Audio Books, Podcasts, Help, Settings and Tools.
The large icon on the left
side of the screen (eg. the playlist scroll in Figure 6 below) indicates clearly
whether
playlists, or a particular media type,
etc. are currently active. A blue Selection
Cursor is normally displayed, and highlights the item currently
selected. The Selection Cursor changes to green
when the selected item can be played or activated - this includes
playlists, albums,
movies, etc.
To move the cursor around on the screen, use the arrow keys on the
keyboard. You can often scroll horizontally to new pages using the left
and right arrow keys. To play media, check a checkbox, activate an
option, etc.,
press the 'Return' key (the 'Enter' key on some keyboards).
When navigating to some items, an orange help message will be displayed
near the center of the
screen, providing more details about the item or hints about what
additional actions can be performed (see Figure 6 below). For example,
when a playlist is selected, the help message will say that you can
continue playing a playlist from it's last play position by pressing
the 'Return' key.
The orange help message can also provide information about the progress
of an active operation, such as media scanning, download progress, etc.
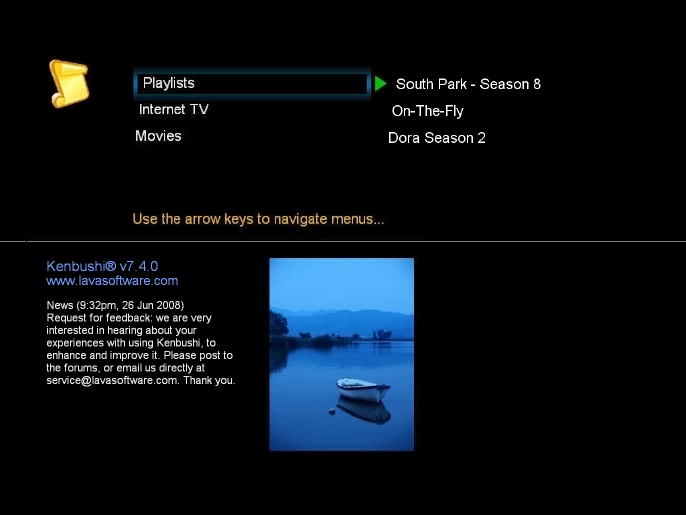 Figure 6. The Home Page on the KenbushiTV screen
Figure 6. The Home Page on the KenbushiTV screen
When navigating around the menus, a green
arrow on the left or right side of the cursor indicates whether
pressing the left or right arrow key will move the cursor to a new
menu. For example, if you press the down arrow to move the cursor to
the Internet TV menu item, you
can press the right arrow to move over to the Internet TV Page. See Figure 7 below.
Internet TV
A wide range of Internet TV programs are available for viewing, and the
list of programs is updated daily when Kenbushi downloads the latest
news from the Lava Software internet server (www.lavasoftware.com).
Program details (episode list, program description, cover artwork,
etc.) are downloaded automatically, and included in the list of
programs
available for browsing.
Featured programs are programs
specially selected by
the Lava Software media editors for their quality and likely viewer
interest. The programs in the featured list are updated quite
regularly, as we try to maintain a mix of programs in different genres
which are
of interest to the broadest range of viewers. Of course, if you find
one of the featured programs interesting, you can subscribe to it and
thus automatically obtain new episodes when they become available. The
featured program list thus provides
an effective way for viewers to be exposed to new, high-quality
programs and also allows us to promote selected programs.
You can choose to Browse the
entire program list. This provides a list of all programs available
(including
any programs you add yourself),
which can be sorted by name (ie. alphabetically) or by their date of
addition (so you can easily find the newest programs). To sort programs
by name, place the cursor on the left side of the Programs-Browse page and
press 'Shift-N'. To sort programs by
their date of addition, press 'Shift-A'. This is should below in Figure 5 below.
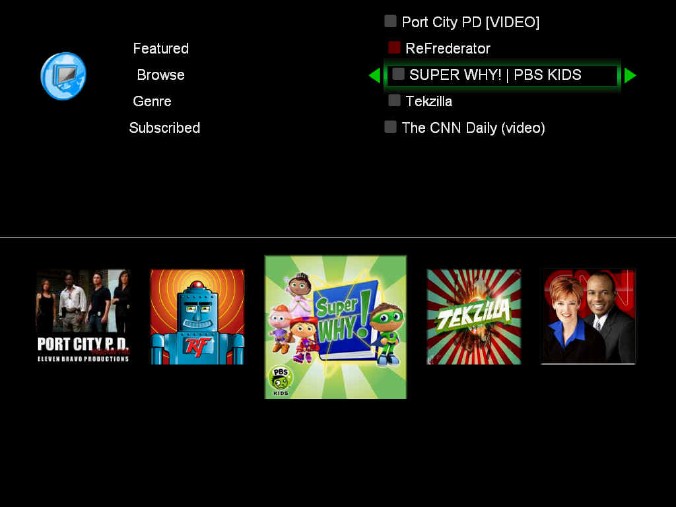 Figure 7. The Programs-Browse page
Figure 7. The Programs-Browse page
Each entry shown on the program list has a checkbox on it's left side.
This Subscribe checkbox is used to subscribe
to the program, and is shown in red for
short programs (ie. programs averaging less than 15 minutes in
length) and gray for long programs. This color coding allows viewers to
easily choose programs by
their play length. If you wish to only see long programs, you can also
uncheck the Show Short Programs
checkbox on the Program-Settings page.
To subscribe to a program, highlight it with the cursor and press the
'Return' key. A tick will appear in the Subscribe checkbox. To unsubscribe,
press
the 'Return' key again and the tick will disappear. Once checked,
whenever new episodes of this program are released, they will be
downloaded automatically. Of course, you can download and watch any
existing episodes of a program as well. To do this, simply navigate to
the right when you have the program selected, and the episodes
available for that program will be listed (see Figure 8 below). Episodes shown in
white text are available for immediate viewing (they have already been
downloaded from the Internet), whilst programs shown in blue text need
to be downloaded first.
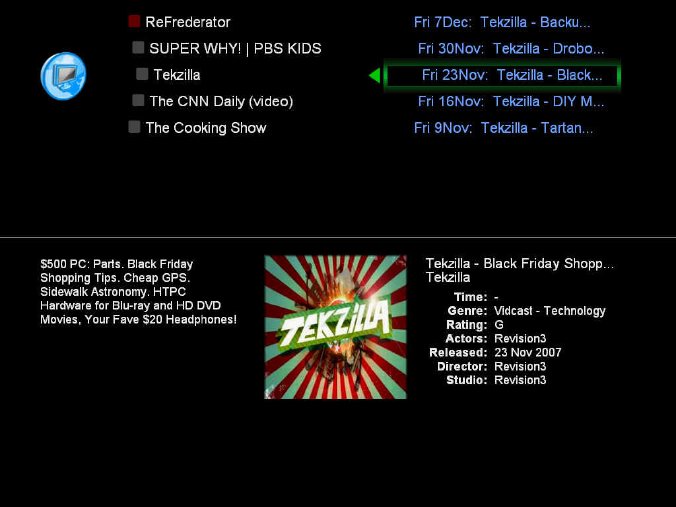 Figure 8. The episode list of a
program
Figure 8. The episode list of a
program
To download an episode of a program, select it and press the 'Return'
key. A
spinning Downloading Icon will
be displayed next to the episode name (see Figure 9 below). The download speed
of an episode depends on the speed of your broadband connection, as
well as the speed of the Internet server on which the episode is
stored. If you wish to
watch a number of episodes, select each episode and press the 'Return'
key in turn - episodes will then
be queued for download (indicated by a Queued
Icon).
You can view the list of episodes currently downloading on the Programs-Now Downloading page.
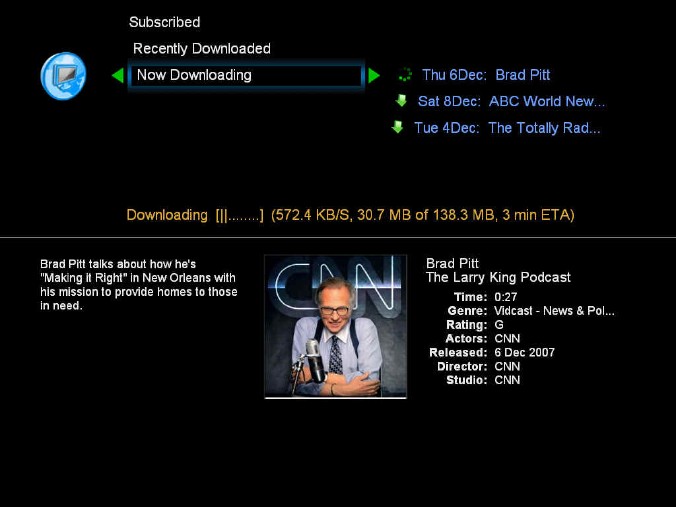 Figure 9. Downloading an
episode
Figure 9. Downloading an
episode
Once an episode is fully downloaded and ready for viewing, it's name
will be
printed in white text and a Not
Viewed
Icon (a blue dot) will be shown next to it. This icon
allows you to easily identify which episodes have been watched and
which
episodes are new. To play an episode, select it and press the 'Return'
key. The Not Viewed Icon will disappear
and the episode will be
played. A playlist will also automatically be added to the top of the
playlist list on the Home page.
If you stop playing an episode, you can navigate back to
the Home page (see Figure 10 above) and continue
playing
it from the last play position by selecting it's playlist.
To view the list of episodes recently downloaded (and ready to watch),
navigate to the Programs-Recently
Downloaded page. Each episode which has not yet been viewed will
be shown with a Not Viewed Icon, so it's easy
to identify new, fresh episodes.
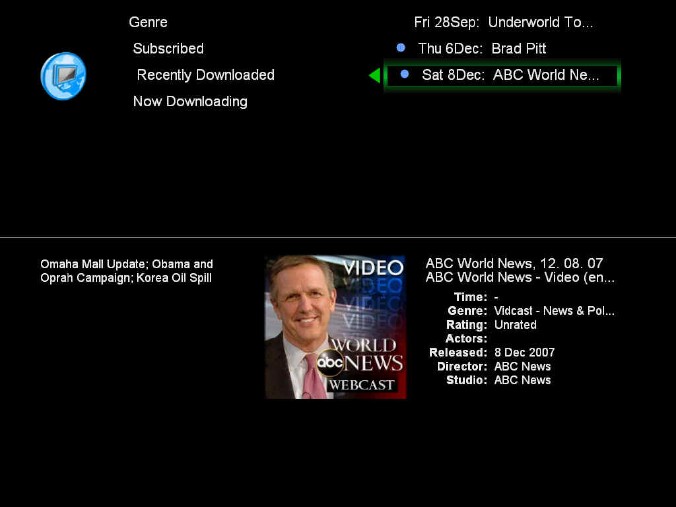 Figure 10. The Programs-Recently
Downloaded page
Figure 10. The Programs-Recently
Downloaded page
Adding your own programs (advanced
users only)
You can also add your own programs to the program list, allowing you to
subscribe to them (by checking their Subscribe checkbox), select and
download individual episodes, etc. in the same way as the default
Internet TV program list maintained by Lava Software. Thus, you can
easily expand the number of Internet TV programs available to you.
To add an Internet TV program (also called a 'video podcast' or
'vodcast'), you need
to find the URL of the video podcat RSS feed in XML format.
Video podcasts can be found in a wide selection of podcast directories
available on the Internet, such as MeFeedia,
PodcastDirectory.com, Podcasting News,
Podcast Salad, etc. You can
search through these directories to find podcasts (often called
'Channels') that interest you, and then locate the actual video podcat RSS feed
in XML format.
Of course, you can swap video podcast URLs with family and friends as
well - this can be an excellent way to share and watch programs which
are of common interest to you.
When loaded
into a normal web browser (such as Firefox),
a video
podcast RSS feed in XML format looks
similar to that shown in Figure 11
below.
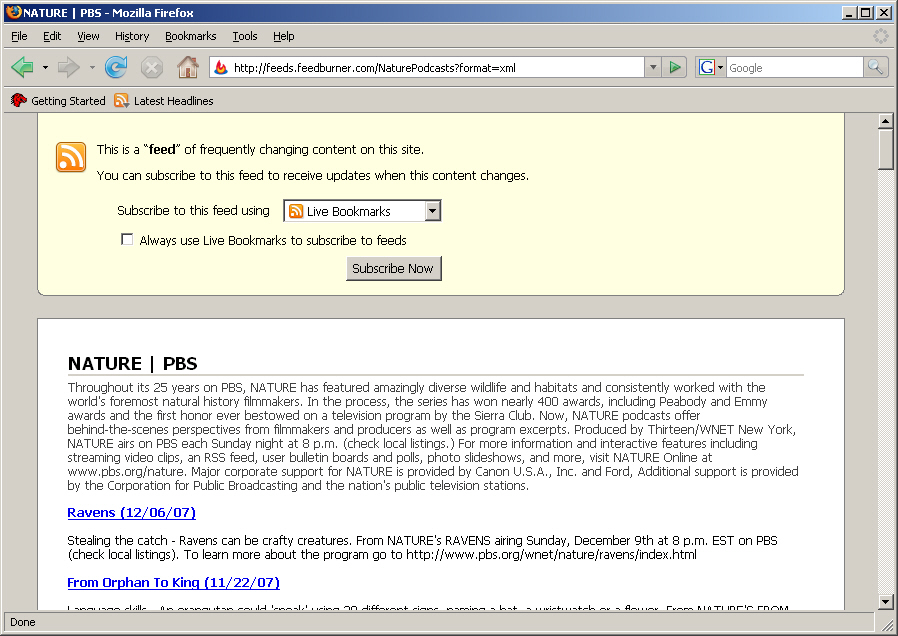 Figure 11. A video podcat RSS feed
in XML format
Figure 11. A video podcat RSS feed
in XML format
Once you have found
the URL of a video podcat
RSS feed in XML format (eg. http://feeds.feedburner.com/NaturePodcasts?format=xml), navigate to the Programs-Tools-Add Podcast URL page
and type in the URL. Then press the 'Return' key and Kenbushi
will download the RSS feed and add the video podcast to the program
list. The cover artwork of
the podcast should also be downloaded automatically (though some
podcasts are released without cover artwork).
Automatic program updates
Kenbushi automatically checks every hour for new episodes of subscribed
programs, and automatically downloads new episodes for you (if the Enable Auto-Downloads checkbox is
checked). Thus, once you've
subscribed to a program, you never need to manually start a download
(unless you wish to get an older episode) - Kenbushi effectively
operates as a Personal Video Recorder (PVR) system for Internet TV
programs, without the need to set program recording times or search
program guides.
To start automatically getting new episodes of a particular program,
check it's Subscribe checkbox.To stop getting new
episodes of a program you're subscribed to, unsubscribe from it by
unchecking it's Subscribe checkbox.
Every day, Kenbushi will download the KenbushiTV news file and an
updated program listing from the Lava Software Internet server. This program listing update may contain
additional Internet TV programs, feature new programs, etc. After this
download is complete, Kenbushi checks for new episodes of all programs.
Note: Kenbushi uses advanced
techniques to minimise the amount of data downloaded to keep the
program information updated. A complete daily program list update
downloads only around 100KB of program data. Of course, added to this
is the size
of any updated video podcat RSS feed
files which have to be downloaded.
Program-Tools
Monthly Download Tally
Shows the amount of Internet TV video data downloaded, calculated from
the 'Monthly Quota Start Day' (ie. the day of the month on which your
ISP resets your monthly quota). This allows you to monitor the amount
of data downloaded, to help you manage your monthly ISP download quota.
Monthly Episode Count
The number of new Internet TV episodes downloaded
from the 'Monthly Quota Start
Day' (ie. the day of the
month on which your ISP resets your monthly quota).
Add Video Podcast URL
Type in the URL
of the video podcat RSS feed in XML format, and press 'Return' to add
it to the Internet TV program list. See adding your own programs for
further details.
Program-Settings
Show Short Programs
This checkbox allows you to control whether short programs (ie.
programs which average less than 15 minutes in length) are included in
the Browse-Programs list.
Enable Auto-Downloads
The checkbox allows you to enable and disable downloads of new episodes
of subscribed programs.
Download Download Quota
Sets the amount of Internet TV video
data which can be downloaded from the 'Monthly Quota Start
Day' (ie. the day of the
month on which your ISP resets your monthly quota). Once this limit is
reached, automatic downloads are disabled (automatic downloads are
enabled again on the 'Monthly Quota Start
Day').
Monthly Quota Start Day
The day of the month on which your ISP resets your monthly download
quota.
Genres Of Interest
This information is sent to the Lava Software server when the news file
is downloaded, and provides us with feedback about your viewing
preferences. This information is accumulated from all users and allows
us to determine the most popular types of programs viewers are
interested in (for the purpose of selecting new programs for the
program list).
Show Explicit Programs
Some Internet TV programs have hard language, sexual references, drug
use, etc. which may be unsuitable for younger viewers. This checkbox
allows you hide explicit programs (this checkbox is off by default, so
no explicit programs are normally displayed). Note: The marking of a program
as 'explicit' is made by the publisher of the video podcast, and is not
controlled by Lava Software.
KenbushiTV tools
Check for new media
now
The 'media-aware' folders are scanned and new media added to the media
library. Cover artwork for new media items are also downloaded from
Amazon.com, if they are available.
Free Disk Space
The amount of free disk space left in the 'Downloads' folder (used to
store Podcasts and Vidcasts) is displayed. If the amount of free disk
space gets low, you should delete old episodes of Internet TV programs
to make more space available.
Update Movie Cover Artwork
DVD cover artwork is downloaded from Amazon.com for new movies added to
the media library.
Update Music Cover Artwork
Album cover artwork is
downloaded from Amazon.com for new music added to the media library.
Movies
Kenbushi can be set up so that you can have all your movies set up like
a
jukebox for easy selection and viewing. To browse your movie
collection, go to the Home page,
move the selector to the Movies item
and then move right to the Browse item.
If you press the right arrow again, the screen will scroll sideways and
the Movies-Browse page will be displayed (see Figure 12 below).
On this screen, the DVD cover artwork (which had previously been automatically
downloaded
from Amazon.com by Kenbushi) will be displayed for each movie
displayed in the right menu.
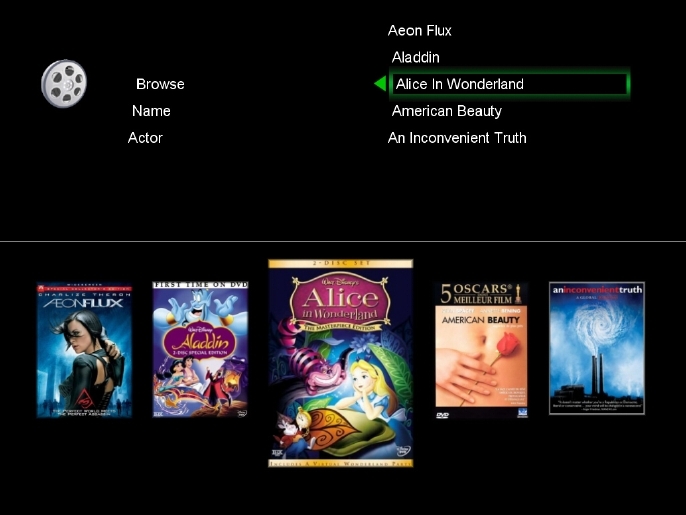 Figure 12. The Movie Browse Page
Figure 12. The Movie Browse Page
Notice that the movies displayed on the right menu are sorted
alphabetically (ie. by name). You can easily change the way that media
are sorted by pressing the uppercase
keys shown below in Table 1.
Normally, when the cursor
is on the left side of the screen, you will see a new sorting method
affect the displayed results immediately.
Note: Lowercase characters (ie.
a, n, t, l, m, u) are used for entering search text - only uppercase
characters are used for selecting sort methods.
| Key* |
Sort
Method |
A
|
Recently
Added |
N
|
Name |
T**
|
Time |
L
|
Least
Played |
M
|
Most
Played |
U
|
User
Rating |
Table 1. The Sort Methods available for media
search results
* Note that
these keys are capitalized character keys. For example, to sort by
name, press 'Shift-n' on the keyboard. Press 'Shift-t' to sort by time.
** Pressing 'Shift-t' once sorts media by
longest play time. Pressing it again sorts media by shortest play time.
If you leave the display for a few seconds without pressing any keys,
detailed information about the currently selected movie (ie. the movie
in the centre bottom of the screen) will be displayed (see Figure 13 below). Information
including play time, genre, MPAA / OFLC rating, cast, Amazon.com
review, etc. will be shown, if it is available.
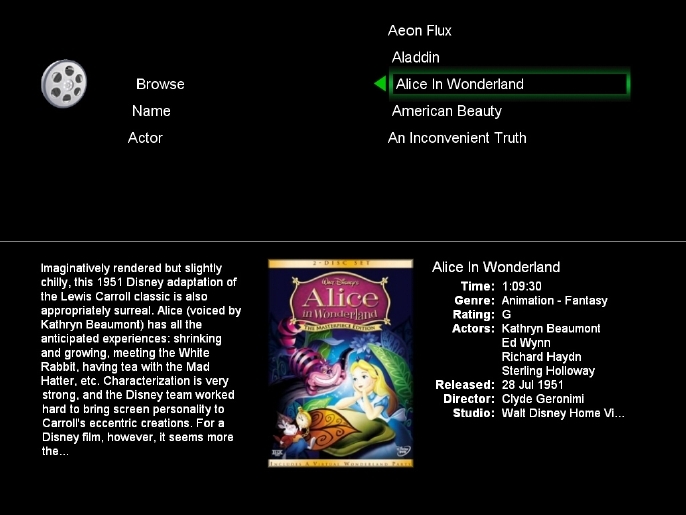 Figure 13. Detailed movie information
Figure 13. Detailed movie information
If no cover artwork
is available, nor other detailed media information, then a simple white
rectangle will be displayed as well as some basic media information. An
example is shown below in Figure 14.
Thus, it is worthwhile to get as much information for a movie as
possible, and the Amazon.com
media information download system built into Kenbushi will assist
in this process.
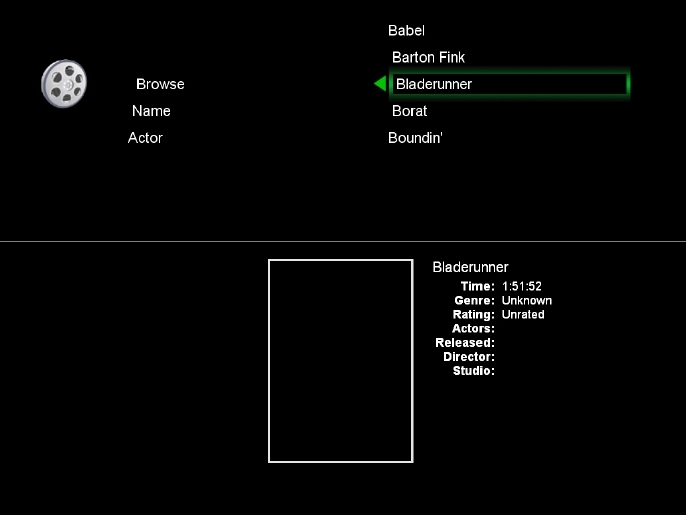 Figure 14. Basic movie information
Figure 14. Basic movie information
You can also search for movies by name, actor, genre, length and MPAA /
OFLC rating. When searching by criteria requiring the entry of text
(eg. movie name), entering part of a movie's name and pressing the
'Return' key will bring up that name in the results on the right side
of the screen. For example, entering 'run' will display movies such as
'Bladerunner'.
If you press 'Return' without entering any text, ALL items will be
found. This may be
especially useful if you want a list of all actors in all movies, so
you can browse through them. Once you've selected an actor, you can
easily see which movies they appear in and then make a movie selection.
In the example shown below in Figure
15,
the letters 'al' were entered into the Actors
textbox, and the actors whose
names contain 'al' are displayed.
Note: When the Search textbox is colored
green, it is active and you can type in text. You should enter
text using lowercase
characters
only (uppercase characters, such as A, N,
T, L, M and U, are used for selecting Sort
Methods for search results - see Table 1 above). When the textbox
is inactive, it's background in grey.
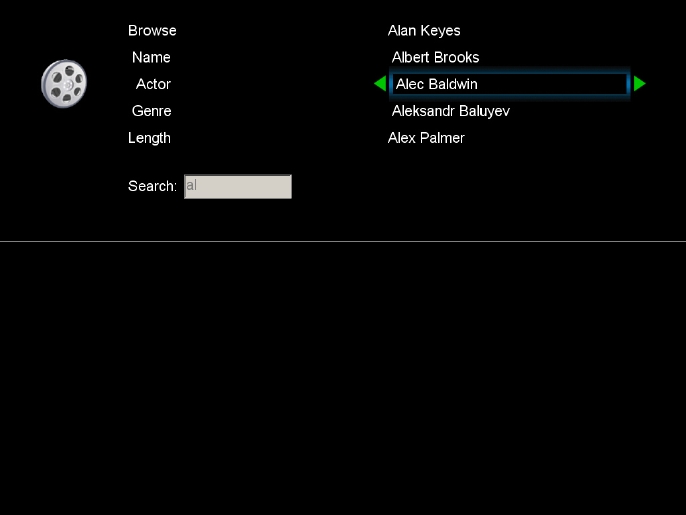 Figure 15. The list of actors whose
names contain 'al'
Figure 15. The list of actors whose
names contain 'al'
Browsing music in your Kenbushi media library is done in a similar way
to browsing movies.
In this case, CD cover artwork is displayed, and you can choose to play
an entire album (by pressing the 'Return' key when the album is
selected), or select a particular track on an album. See Figure 16 below.
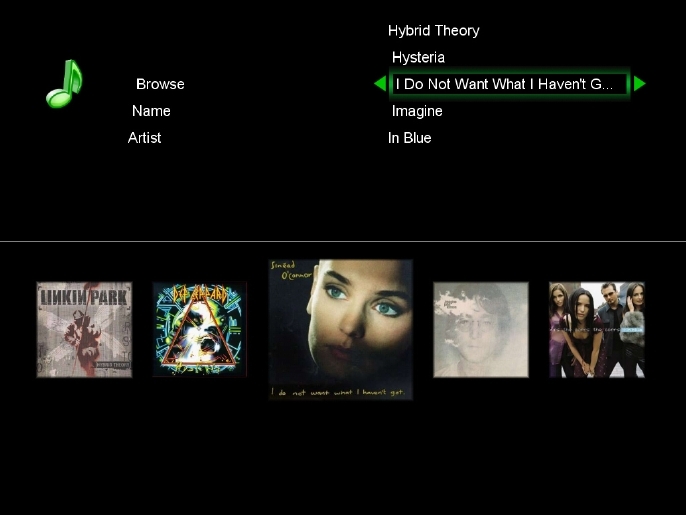 Figure 16. The Music Browse Page
Figure 16. The Music Browse Page
If
you leave the display for a few seconds without pressing any keys,
detailed information about the currently selected album (ie. the album
in the centre bottom of the screen) will be displayed (see Figure 17
below). Information including album name, artist, genre, release date,
composer, music label, Amazon.com review, etc. will be shown, if it is
available.
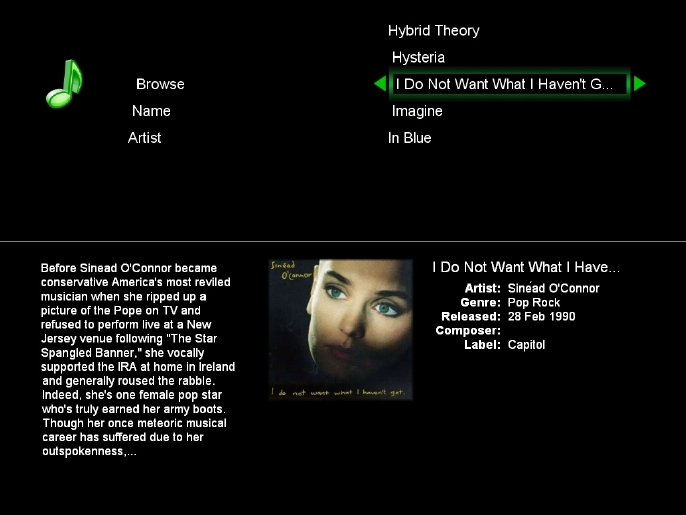 Figure 17. Detailed music information
Figure 17. Detailed music information
When you select a
media item for playback and press the 'Return' key to start playing it,
the appropriate media player is automatically launched. Quicktime is
used for all audio playback, as it is much faster to start up than VLC
and can play music purchased from the iTunes store. VLC is
used for playback of most video files, except for MPEG4 movies. VLC
takes a few seconds to start up, and a rotating progress chaser is
displayed during this time (see Figure
18 below).
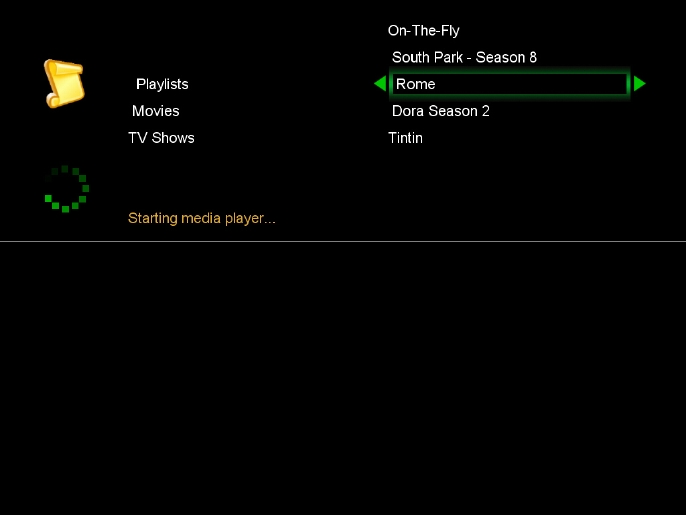 Figure 18. Playing a selected TV
show via a playlist
Figure 18. Playing a selected TV
show via a playlist
When playing music,
the full-screen Music Backdrop screen is displayed
(see Figure 19 below). This
backdrop shows the album cover artwork (if available), as well as song
title, artist, album, and play progress information (time still to
play, play position, and song duration). To close the Music Backdrop screen, press the
'Esc' key.
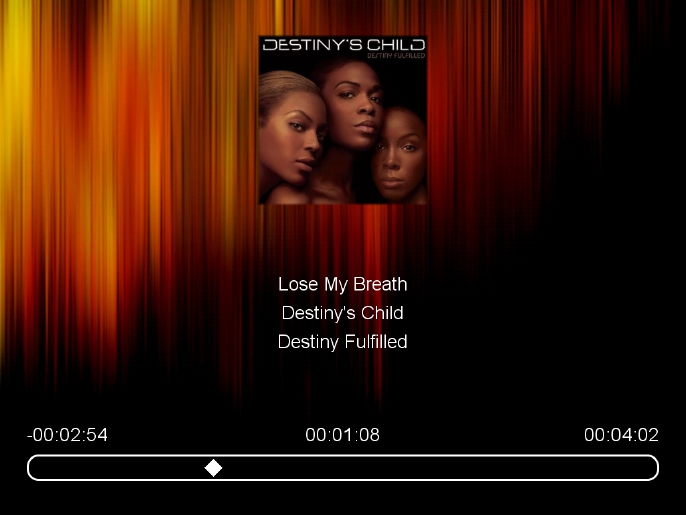 Figure 19. The Music Backdrop screen
Figure 19. The Music Backdrop screen
Kenbushi builds a playlist automatically whenever you browse through
your media and select a media item to play. The type of playlist it
creates depends on the type of media you select to play:
- Internet TV: the playlist created
contains only the selected episode (ie. one item), and the playlist
name
is the name of the program.
- Movies: the playlist created
contains only the selected movie (ie. one item), and the playlist name
is the name of the movie.
- TV shows: the playlist created will
contain up to 5 episodes, and the playlist name is the name of the
series. If an episode was searched for by name (this option is only
available for TV shows which have multiple series), the episode
selected and up to 4 additional episodes will be included on the
playlist.
- Vidcasts: the playlist created will
contain 1 episode, and the playlist name is the name of the
vidcast series.
- Music: the playlist created contains
every song it can, and is named 'On-The-Fly Music': if an album was
selected, all songs on the album will be on the playlist. If a song on
an album was selected, a playlist will be created containing that song
and all following songs. If a song was searched for by name, the song
selected and all following songs will be included on the playlist.
- Music Videos: the playlist created
contains up to 10 items, and the playlist is named 'On-The-Fly
Music'.
- Audio Books: the playlist created will
contain up to 10 items, and the playlist name is
the name of the series. Items are always ordered by their track order
in the series.
- Podcasts: the playlist created will
contain up to 10 items, and the playlist name is
the name of the series. Podcasts are always ordered with the most
recent item at the top.
Full-screen
media playback control keys
A wireless keyboard provides a superb way to remotely control media
playback on your Kenbushi media server - it is inexpensive, available
from any computer store, easily replaceable, won't get lost, and offers
a depth and ease of control which simply doesn't exist with hand-held
remote controls. Of course, any wired keyboard is also good, and you
may already have one of these.
The keys used for playback control are clustered together to make it
easy to locate them, even in a darkened viewing room. The arrow keys
form the centre of the control key cluster, and are used for navigating
the full-screen media control interface, selecting media for playback,
and playback control. See Figure 20 below.
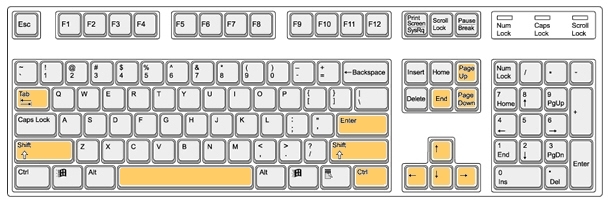 Figure 20. The keyboard keys used
for media control
Figure 20. The keyboard keys used
for media control
The 'Shift' and 'Ctrl' keys need to be held down for some of the
control
operations, but all of the most used functions require only a single
keypress eg. volume up and down, skip backwards or forwards by 10
seconds,
mute, etc. Some controls are only valid when using the VLC media player
to play media, such as changing the picture aspect ratio, and adjusting
audio and video synchronization (some movies suffer
from a lack of synchronization between the audio and
video streams, and setting an audio advance or audio delay can
alleviate this issue).
Note: Some keyboards, such as
those on laptops, may not contain all the keys available on a normal
extended keyboard, such as 'End', 'Page Down', etc. If you wish to use
your laptop as a media server (ie. by connecting it to your TV), it is
recommended that you add a standard wireless keyboard to your laptop.
Usually, this involves plugging the wireless receiver of the keyboard
into your laptop's USB socket. The benefit of such a setup is that you
will then have full remote control of your media library from your
couch.
All the keyboard combinations available when playing media through the
media control screen are shown below in Table 2. For easy access, you will
find these controls listed in the Help
menu at the bottom of the Home Page
(see Figure 4 above).
| Key |
Function
|
Return
|
Play
selected media item |
| Ctrl-Return,
Esc* |
Stop |
| Spacebar
|
Pause
/ Continue |
Up
arrow
|
Volume
up |
Down
arrow
|
Volume
down |
Left
arrow
|
Back
10 seconds |
Ctrl-Left
arrow
|
Back
1 minute
|
| Right
arrow |
Forward
10 seconds |
Ctrl-Right
arrow
|
Forward
1 minute |
End
|
Toggle
mute |
Page
Down
|
Show
playback position |
Shift-Right
arrow
|
Next
media item |
Shift-Left
arrow
|
Previous
media item |
Ctrl-s
|
Take
screenshot
|
| Shift-Tab |
Toggle full-screen
media control |
Page
up
|
Change
aspect ratio (VLC only) |
Ctrl-Up
arrow
|
Increase
audio delay (VLC only) |
Ctrl-Down
arrow
|
Decrease
audio delay (VLC only) |
Table 1. Full-screen media control
keys
When playing music and movies with Quicktime, an OSD (On-Screen
Display)
will be displayed whenever you press any of the media control keys. For
example, when the pause button is pressed, a pause icon is displayed in
the top right side of the screen. VLC displays a similar OSD.
* When playing media
with VLC on MacOS X, the Stop
function is
activated only with the 'Ctrl-Return' key ('Esc' cannot be set to quit
VLC on MacOS X, due to a problem in VLC). When playing media
with VLC on Windows, the Stop
function is
activated only with the 'Esc' key. When playing media
with
Quicktime,
either key can be used.