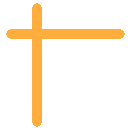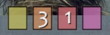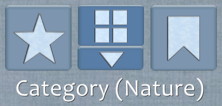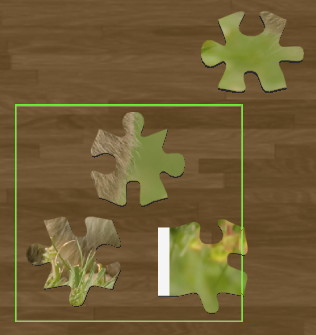Frequently Asked Questions
Q. How do the Quick Puzzles, Advanced
Puzzles, Pro Puzzles and Expert Puzzles work?
A. These are single puzzle collections
tailored for different users:
- Quick
Puzzles are just under 200pcs, and usually take less than an
hour to complete (longer if you choose 'Randomly rotate
pieces' in Player->Settings). They are also suitable to
iPad 1 users, who can't play many of the other collections
(due to the larger puzzles in those collections).
- Advanced
Puzzles are under 500pcs, and Pro Puzzles are under 910pcs, so
are perfect for iPad 2 and iPad mini users (who can't play the
Expert Puzzles, due to their size). These are quite
challenging and provide a great deal of satisfaction when
completed.
- Expert
Puzzles are for users who want a significant challenge, and
have an iPad 3 or above. They are, without a doubt, the
toughest and most challenging puzzles available, and will keep
puzzlers busy for days (longer if you choose 'Randomly
rotate pieces' in Player->Settings). Only true puzzle
experts will ever complete these puzzles. For a puzzler to
complete an expert puzzle with randomly rotated pieces would
be an astounding achievement.
Q. How do I move pieces and groups?
A. Touch and drag the piece or group to
the new location. If you drag near the edge of the screen, the
board will automatically scroll.
Q. How can I rotate pieces and groups?
A. To rotate a piece left, tap the left
side of the piece. To rotate a piece right, tap its right side. To
rotate a group, tap the point you'd like it to rotate around (it
will always rotate right).
Q. Where is the button to get me back to
the title screen and the main menu?
A. Press the 'Show top menu' button and
the 'Home' button will become visible on the top left of the
screen. Press this to return to the main menu (the current puzzle
is saved automatically).
'Show top
menu' button 'Home' button
'Home' button
Q. I want to display the boxtop, so I
can see what the completed puzzle looks like - how do I do this?
A. Press the 'Show top menu' button and
the 'Show boxtop' button will become visible on the top right of
the screen. Press this to show the boxtop. Rotate the screen to
make the image larger, if it's a wide picture.
'Show boxtop'
button
Q. How often are new collections
released?
A. We release new collections every
Thursday, to provide players with fresh puzzles to play over the
weekend. Also, at the start of each month we release a free sample
collection.
Q. Can you notify me when new
collections are released?
A. Yes. When you first launched Lava
Jigsaw, it asked if you'd like to receive notifications and badges
(the red number at the top right of an App icon which shows new
content is available). If you declined this initial request, you
can switch this on by going into
Settings->Notifications->Lava Jigsaw HD and changing the
settings.
Q. Why can't I see all the collections
in the puzzle library on my iPad 1?
A. Collections with larger puzzles (ie.
more than 200 pieces) are not shown in the store on the iPad 1,
due to memory limitations on this device.
Q. How do I use the Tray?
A. The tray holds all the unused pieces
that you haven't yet placed on the board. To show the tray, press
the 'Show tray' button. Pressing this button again will hide the
tray. Pieces shown on the tray can be dragged directly onto the
board. Pieces can also be dragged back on to the Tray, if you
don't want them on the board anymore (groups cannot be dragged
onto the Tray). You can also rotate pieces in the tray.
To show the
next set of pieces on the Tray, press the 'Next tray set' button.
The end of all the pieces in the Tray is indicated by a partially
empty set. The next set displayed after the end is the first set.
To go to a previous tray set, hold the 'Next tray set' button for
1 second (this is usually only used if you accidentally dash past
a set you wanted, and will go back one set only).
'Show tray'
button 'Hide tray'
button
'Hide tray'
button 'Next tray set'
button
'Next tray set'
button
Q. I'd like to bookmark collections I
like before actually buying them. How do I do that?
A. Next to the 'Buy' button, you'll see
a 'Bookmark' button (a white bookmark ribbon). If you activate
this, the collection will be bookmarked. To see all the
collections you've bookmarked, press the 'Bookmarked' button under
the 'Online Store' button.
Bookmark a
collection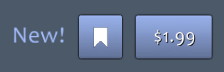 Display
bookmarked collections
Display
bookmarked collections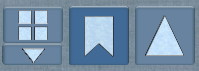
Q. How can I move around my view of the
board?
A. There are 4 ways to do this:
- Touch the board and drag it to move the view of the board
directly. Swiping the board will move the view quickly.
- Drag your finger around on the touchpad (on the bottom left
side of the screen) to quickly move around the entire board
area.
- Tap a bookmarked position to move immediately to that
position. Bookmarks can be set by moving the view to a desired
location, and then holding down a bookmark button for 1 second.
The screen will flash to indicate that the bookmark was
captured. Up to 3 bookmarks are available when the screen is in
portrait / vertical orientation, and 5 bookmarks when the screen
is in landscape / horizontal orientation.
- Tap the 'Zoom' button to zoom out your view of the board (this
button is only displayed when the screen is in the landscape /
horizontal orientation). The 'Top-left zoom marker' on the board
will be shown on the top left of the screen, enabling you to
easily set up your puzzle pieces and groups for a quick
overview. Pressing a point on the board will then zoom you back
in, centred on that point. If you simply press the 'Zoom' button
again (rather than pressing a point), the existing centre will
be restored.
Example
bookmark button 'Zoom' button
'Zoom' button Top-left zoom marker
Top-left zoom marker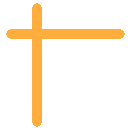
Q. What do the colored rectangles
underneath each collection mean?
A. These show how many puzzles of
different difficulty levels are included in the collection. The
difficulty levels are:
- Easy
(yellow), up to 150 pieces
- Intermediate
(orange), from 151-400 pieces
- Advanced
(watermelon), from 401-750 pieces
- Expert
(purple), above 750 pieces
Puzzle levels
(the example shows a collection with 3 intermediate and 1 advanced
puzzles) 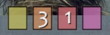
Q. Why are the buttons different when
the iPad is horizontal?
A. Horizontal orientation is probably
the best way to play Lava Jigsaw, as it allows additional controls
to be made available along the bottom edge of the screen,
including 2 extra bookmark buttons and the zoom button. Also, most
boxtop pictures are their maximum size and thus show the most
detail when displayed horizontally.
Q. How does the category button work?
A. If you touch the top part of the
button, the category filter will be selected and so only
collections of a particular category type will be displayed. To
select the category type, touch the bottom part of the button and
a popdown menu (with items like 'Nature', 'Landscapes', 'Kids',
etc) will be displayed. Tap the category you'd like.
Category
button 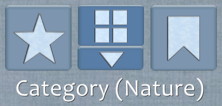
Q. How do I delete a puzzle from the
list shown on the title screen?
A. If you press and hold the puzzle
you'd like to delete for 2 seconds, a delete confirmation will be
displayed. Press the confirm button, and the puzzle will be
deleted.
Note: If you don't hold it for long enough, or you move your
finger during the process, the delete action won't occur (this
ensures you don't accidentally delete a puzzle).
Q. How do I move a number of single
pieces and groups around the board in one operation?
A. Touch the board with two fingers and
a green selection rectangle will be displayed, which will enable
you to surround single pieces and groups (enclosing any piece of a
group will include it). Then scroll to another part of the board
(using the touchpad, the bookmark buttons, or dragging the board)
and touch any lifted piece to drop them all. If a number of pieces
are already lifted, add additional pieces to the lifted group by
touching them. If the centre of a piece is enclosed by the green selection
rectangle, it will be included, so in the example below, all three
pieces will be lifted.
Selecting a group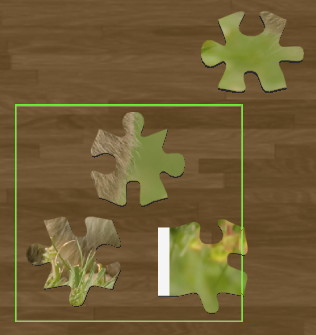
Q. How are the points awarded for
completion of a puzzle calculated?
A. The points value is calculated based
on the size of the puzzle, as well as how much area of the picture
is difficult to assemble (eg. a single color, blurring in photos
due to close-ups having limited depth-of-field, etc). Piece counts
up to 150, 400, 750, and above 750 each get increasing point
values per piece, in addition to the difficulty bonus.
Q. I'm trying to rotate a large group,
but it won't rotate when I tap it. Why not?
A. If a group is 30 pieces or larger in
size, and is in the correct orientation (ie. upside up), rotation
is disabled. This ensures you don't accidentally rotate very large
groups (such as a completed puzzle frame) when you only intend to
rotate a piece which happens to be placed close to the group.
Q. I just looked at a web page and then
returned back to the play screen, but the text was all squashed up
- how do I fix it?
A. Simply rotate the screen and the
text should be redisplayed correctly.
Q. A piece seems to be part of a group,
but is not positioned correctly in that group - how do I fix it?
A. If you exit out to the title screen
and then select the puzzle again (ie. load it in again), any piece
positioning errors should be corrected.
Last changed: 20Jun2013
 'Home' button
'Home' button

 'Hide tray'
button
'Hide tray'
button 'Next tray set'
button
'Next tray set'
button
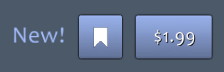 Display
bookmarked collections
Display
bookmarked collections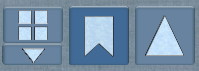
 'Zoom' button
'Zoom' button Top-left zoom marker
Top-left zoom marker